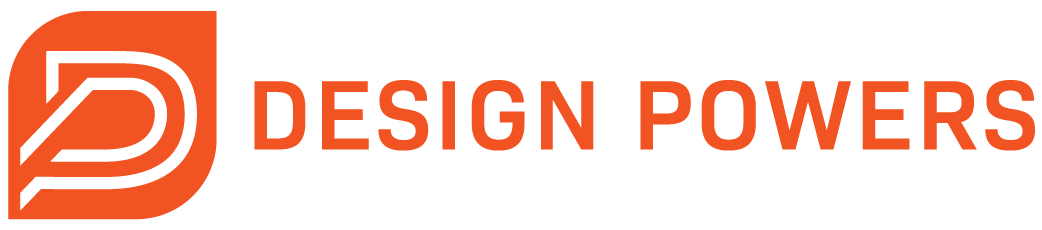Squarespace Blog Post Pre-Publish and SEO Checklist
This how-to guide is created for Squarespace version 7.0, however, the information still applies to Squarespace version 7.1 and search engine optimization (SEO) in general. Just give me the checklist.
Creating, managing, and writing a blog with high-quality relevant content that people find helpful is the best blog and organic SEO strategy. You want to have answers people are searching for, get more visitors to your site, and get more clients.
The 18 important steps to take before posting your Squarespace blog post.
Follow this tutorial before publishing your Squarespace blog post so you’ll understand exactly how to do it and the importance for your SEO.
1. Make a new post or duplicate a previous post
Make a new post to start from a blank canvas. If you’ve already published a post, you have the option to duplicate it. Duplicate a post to save time and keep your blog post formatting consistent.
When you duplicate a post, it will make an exact copy, which means you definitely need to double-check everything on this checklist because you’ll need to update all the content areas to match your new post.
HOW TO MAKE A NEW POST
Open your blog.
Click the + button to write a new post. You’re now in the blog post editor.
Type in the title of the post.
Click Save. This will save your post as a draft. Now your post will show up in the blog sidebar menu.
Click EDIT to get back to the blog post editor OR click the name of the post to get to the on-page post editor.
HOW TO DUPLICATE YOUR POST
Click EDIT to open the blog post editor.
Click Duplicate. An exact copy of the post will load and open.
Type in the new title of the post.
Click Save. This will save your post as a draft. Now your post will show up in the blog sidebar menu.
Click EDIT to get back to the blog post editor OR click the name of the post to get to the on-page post editor.
2. The blog post editor & on-page post editor
There are two ways to write your post: in the blog post editor or directly on the page of the post in the on-page post editor. The blog post editor is where you edit all the details of the post. The on-page post editor lets you format the post like how you would with any other page on your site and displays the content exactly how a visitor would see it.
I prefer the on-page method while writing and formatting the post and then go back to the post editor to add all the important details.
HOW TO GET TO THE BLOG POST EDITOR
Make a new post OR click EDIT on a saved post.
HOW TO GET TO THE BLOG POST ON-PAGE EDITOR
Make a new post and click save.
Click the name of the saved post.
3. Write your post and post title
Create an interesting, inspiring, and educational content that relates to your target audience and services. Aim for a minimum of 1000 words because long-form content that’s useful to searchers is inherently more shareable (and linkable).
Write in short paragraphs and use text styling to make your post easy for a reader to skim through. Small chunks of content are much more digestible than an intimidating giant wall of text.
Use a title that contains a keyword and clearly describes exactly what you’ve written about. We like the free Headline Analyzer tool and use it to help write better headlines that drive traffic, shares, and search results.
HOW TO WRITE YOUR POST AND POST TITLE
Make a new post OR click EDIT on a saved post.
Type your post tile.
Write your post in the post editor OR click save and write your post in the on-page editor.
4. Use HTML heading tags intentionally
Squarespace has H1, H2, and H3 heading title tags. H1 is usually the biggest, then H2, and H3. Not only are heading tags are used for style and content hierarchy, but they’re also the language of search engines.
Search engines use heading tags to understand and describe the topic of each page and its content starting with the most important (H1). Write your keywords or keyword phrases in both your post title and your heading title tags.
HOW TO USE HTML HEADING TAGS
While writing your post, click on the text you want to format.
On the text formatting bar click Normal, Heading 1, Heading 2, or Heading 3.
5. Add internal and external links
You can link to pages, external sites, files, email addresses, phone numbers, or internal content in many areas of your site.
Link to pages or previous posts within your website (internal links) that provide additional information or pages you want visitors to go to. Link to other websites (external links) that offer resources that genuinely help your readers. Use the setting ‘open in new tab’ to open external website links in a new browser tab and keep readers on your site.
HOW TO ADD INTERNAL AND EXTERNAL LINKS
You can create text, button, and image links. You can link to web addresses, pages, emails, phones, and files. View Squarespace’s step-by-step guide on how to add links to your site for additional info.
TEXT LINKS
Highlight text and click the link icon in the text formatting bar.
In the URL editor, enter the link and click apply OR click the gear icon for more link options and click save.
BUTTON LINKS
Click the + OR click the teardrop insert point to add a button block.
In the URL editor, enter the link and click apply OR click the gear icon for more link options and click save.
IMAGE LINKS
Click the + OR click the teardrop insert point to add an image block.
Click edit.
Click the Design tab. Scroll down.
In the URL editor, enter the link and click apply OR click the gear icon for more link options and click save.
6. Include, optimize, and name your images
Add images, screenshots, gifs, and videos to keep people on your page. When you have good dwell time (how much time people spend on your site) it tells Google that your website provides valuable content.
But before you upload images, make sure to optimize them for the web. Image optimization is about reducing the file size of your images as much as possible without sacrificing quality. Small files help a user’s web browser load the page faster, especially with a poor internet connection. Fast sites equal a happy user, which means users are less likely to click off your site and back to search. Site speed is also a ranking factor for SEO. Use Google’s PageInsights tool to test your site’s pages speed and increase performance.
We use Adobe Photoshop to save images for the web, but there are free tools available such as Tiny JPG and Tiny PNG. Squarespace recommends image file sizes less than 500kb.
Another very important step is naming your image files with words that describe the image and have keywords. Keep your filenames short and always use lowercase. Don’t use spaces and underscores; use a hyphen to separate words. Don't start or end your filename with a space, period, hyphen, or underline.
Naming your images helps Google know what they are and gets them indexed which means they show up in image search results. Make sure to also type an image caption (the alt text in Squarespace) that clearly describes the image and has relevant keywords. You choose to display or hide the caption in the design tab of the image block.
HOW TO ADD AN IMAGE
Optimize your image file for the web.
Name your image properly.
Click the + OR click the teardrop insert point to add an image block.
Click upload an image OR click search for images.
Upload an image from your computer/drag an image into the editor OR choose from free Unsplash photos, Getty premium stock photos, or reuse a previously imported image.
Type an image caption. Click the Design tab and select ‘do not display caption’.
Click apply.
7. Add lead magnets, newsletter opt-ins and promos
Add lead magnets such as free digital gifts in exchange for email addresses, irresistible newsletter opt-ins, and promotional graphics. These marketing strategies capture emails, provide your audience with additional content they need and want, and sell your services. If readers are interested in the content, they will click, subscribe, and buy!
HOW TO ADD A LEAD MAGNET DIGITAL GIFT
Click the + OR click the teardrop insert point to add a form block.
Name the form appropriately.
Customize your form fields.
Click storage. Connect your preferred method of storage: email, Mailchimp, Zapier, or Google Drive.
Click advanced. Add a post submit a message with a link to your gift.
Scroll down. Click enable Lightbox mode and type a call to action for the open button label.
Click apply. Test your form to make sure everything is working properly.
HOW TO ADD A NEWSLETTER OPT-IN
Click the + OR click the teardrop insert point to add a newsletter block.
In the display tab, customize your form fields.
Click the Storage tab. Select a Squarespace mailing list OR click connect to other services.
Click apply.
8. Add an image thumbnail
The image thumbnail is what displays as the featured image on your blog, in image search results, and on social media. Name these images appropriately so Google knows what they are and why it’s relevant. Choose imagery that is in sync with your branding, relates to the post content, and appeals to your audience.
The right image can help your post get more clicks on your website, on social media, and in search. Branded images with your logo, colors, the name of the post or category it falls within will make your posts memorable and recognizable. If you don’t want to add graphics, use images in the same style, color tone, and lighting to keep your branding consistent, unified, and professional.
HOW TO ADD AN IMAGE THUMBNAIL
Optimize your image file for the web.
Name your image properly.
Make a new post OR click EDIT on a saved post.
Click the Options tab.
Click upload an image OR click search for images.
Upload an image from your computer/drag an image into the editor OR choose from free Unsplash photos, Getty premium stock photos, or reuse a previously imported image.
Click Save.
9. Optimize the post URL link
The post URL will auto-generate to be the title of your blog post, in lowercase, with dashes between each word (unless you duplicate a post). A duplicate post will have the same name as the post that was copied followed by a dash and some randomly generated characters.
Typically the post URL is the name of your post, but you can shorten the URL to optimize it for search by deleting any unnecessary words. Short URLs with keywords perform the best in search results.
Check the URL and manually edit it to get it to the point, using your keyword phrases. Always use lowercase. Don’t use spaces and underscores; use a hyphen to separate words.
HOW TO OPTIMIZE THE POST URL
Make a new post OR click EDIT on a saved post.
Click the Options tab.
Shorten the URL using keywords. Double-check duplicate posts to make sure the URL is updated.
Click Save.
10. Select an author
By default, the author of the post is the contributor who created it. If you have more than one contributor, you can select a different author. The author’s name will display in the blog post and on the main blog page, depending on your template and style settings.
HOW TO SELECT AN AUTHOR
Make a new post OR click EDIT on a saved post.
Click the Options tab.
In the Author field, select an author from the drop-down menu.
Click Save.
11. Add an excerpt
Blog excerpts make readers want to read more about your post. Keep it very short and to the point in no more than one or two compact sentences. This excerpt will display on the main blog page, depending on your template and style settings. It will also display in Google if you don’t write an SEO meta description, so write just enough that people will click for more.
HOW TO ADD AN EXCERPT
Make a new post OR click EDIT on a saved post.
Click the Options tab.
In the Excerpt field, write a brief description of the post.
Click Save.
12. Add categories and tags
To organize your blog content by subject, use categories, and tags. These help you and your readers navigate content based on their interests and help Google understand what your post is about.
Use broad categories that are short and clear. Use only a few categories. You can display a categories drop-down menu on your main blog page using an archive block.
Tags are meant to be specific and can be hidden from the user, but can help you organize content in the back-end, and Google will still have access to that information.
HOW TO ADD CATEGORIES AND TAGS
Make a new post OR click EDIT on a saved post.
In the Content tab, click the TAGS + to add a tag and/or the CATEGORIES + to add a category.
Click Create Tag/Create Category. Type in your label name. Click enter on your keyboard. Selected tags/categories will be highlighted with a slightly darker gray color.
Click Save.
13. Enable or disable comments
After enabling comments in the comment settings panel, you can choose to enable or disable comments for individual blog posts in the blog post editor. You can add parameters to your comment settings like approving comments, add user flagging, or a time limit. Generally, comments don’t cause spam because users have to fill out a “comment as guest” form to post a comment.
HOW TO ENABLE/DISABLE COMMENTS
Make a new post OR click EDIT on a saved post.
In the Content tab, click Comments On/Comments Off to enable or disable comments on this post.
Optional: Click Disable comments never to choose a comment deadline.
Click Save.
HOW TO CHANGE THE COMMENT SETTINGS
From the Home menu. Click settings.
Click Blogging. Click Comment Settings.
Click Enable Comments Globally to turn comments on. Deselect it to turn them off.
Select your other comment preferences.
Click Save.
14. Add an SEO title and description
Just like pages, blog posts have the option to add an SEO title and description. This lets you determine what page title and description are indexed by Google. Typically the title is the same as the post title. The excerpt will display as the SEO description, but if you don’t use blog excerpts insert a description here instead. Keep it to the point using keywords that describe your content and make people click.
HOW TO ADD A SEO DESCRIPTION
Make a new post OR click EDIT on a saved post.
Click the SEO tab.
In the SEO Title/SEO Description field type a title and description.
Click Save.
15. Add an alternative social share image
By default, Squarespace will use your thumbnail image as the blog post image across the web, so adding an alternative social sharing image is optional. But if your blog image is sized differently than the typical horizontal format, you’ll want to add an alternative image so your content displays well across media channels.
For example, we use a vertical (4:3) image ratio format because we share our content on Pinterest which favors a vertical image. We add an alternative horizontal (3:2) social sharing image so when we share blog posts on Facebook and LinkedIn our content looks the best it can.
HOW TO ADD AN ALTERNATIVE SOCIAL SHARE IMAGE
Make a new post OR click EDIT on a saved post.
Click the Social tab.
Click upload an image OR click search for images.
Upload an image from your computer/drag an image into the editor OR choose from free Unsplash photos, Getty premium stock photos, or reuse a previously imported image.
Click Save.
16. Push content to social media
You can automatically push content to social media to the following social accounts: Facebook, LinkedIn, Pinterest, Tumblr, and Twitter. Enabling this auto feature will save you time scheduling and marketing your content.
To push blog posts to social, first, connect your social accounts. Posts will only push to a social account once. If you edit your post and want to share the updated version, share your blog post URL manually by copy/paste. To learn more, visit sharing content on social media.
HOW TO PUSH CONTENT TO SOCIAL MEDIA
Make a new post OR click EDIT on a saved post.
Click the Share tab.
Toggle the accounts you want to push content to.
Use the formatting options and/or type a short message with your post.
Click Save.
17. Add your location
You can add a location to your blog posts. The location can display on the main blog page, depending on your template and style lettings. Add a location to help your business show up in local search results, especially if you have a public-facing storefront. If your physical location is a home office or isn’t that important to your business you can skip this step.
HOW TO PUSH CONTENT TO SOCIAL MEDIA
Make a new post OR click EDIT on a saved post.
Click the Location tab.
Enter the location information.
Click Save.
18. Save, schedule, or publish the post
When you’re done editing your post, you have a couple of options: save the post as a draft, save the post and mark it for review, schedule the post to self-publish at a future date and time, save and publish as a public post. After you publish, a window appears confirming the post is public, displays the post URL, social icons, and a button to create an email campaign.
HOW TO SAVE, SCHEDULE, OR PUBLISH THE POST
Make a new post OR click EDIT on a saved post.
Click SAVE to save as a draft OR click Draft.
Select Publish, Schedule, Needs Review, or Draft depending on what you want to do.
Ok, I know this is a lot! But completing these steps each time you post will boost your website traffic over time. I hope you feel fully prepared to blog on Squarespace! Download our really quick checklist for easy reference each time you make a post. If you want to know more, check out Squarespace’s help guide, blogging with Squarespace for additional information and video tutorials.
Squarespace Blog Post and SEO Checklist
Download our free Squarespace blog post pre-publish and SEO quick checklist to make sure your post is optimized for SEO and ready to be published.